先日、さくらインターネットから『【重要】無料SSLサーバ証明書 更新のエラーについて』とのメールが届きました。
具体的には以下の感じです。
【重要】無料SSLサーバ証明書 更新のエラーについて
このメールは無料SSL機能をご利用のお客様で、証明書の自動更新に失敗した方へお送りしております。
現在ご利用中の無料SSL機能で自動更新に失敗したため証明書の発行ができませんでした。
『重要』『エラー』とのことで、焦ります。
さくらサーバーの共有レンタルサーバーにて無料SSL『Let’s Encrypt』を使用しているのですが、
このSSL証明書は3か月おきに更新が必要となります。
通常はさくらサーバーが自動で更新をしてくれるため、特に気にする必要はありません。
ただ、今回はさくらサーバーが自動更新に失敗しているので、自力で更新をおこなう必要があります。
更新をしないと、「https://」で接続したときに、『この接続ではプライバシーが保護されません』画面が表示されてしまいます。
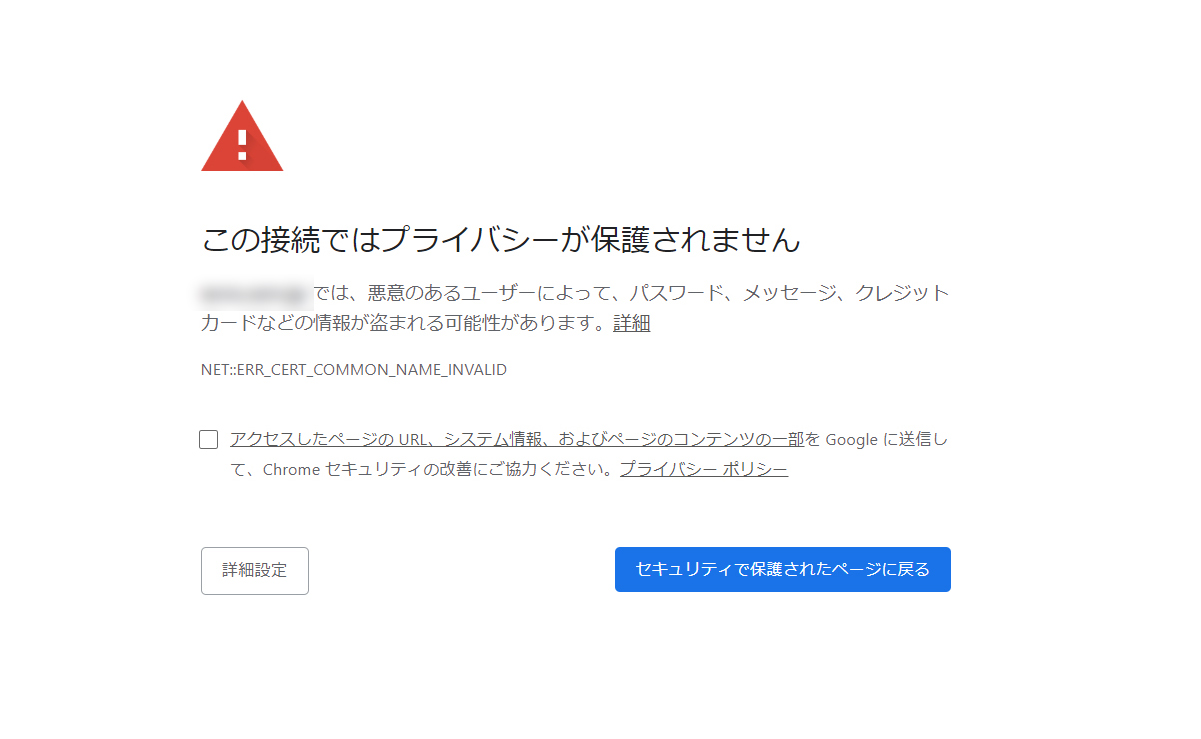
こわい。。。
特に「http://」接続時に「https://」へのリダイレクトを掛けてる場合は、常に『保護されていません』画面が表示されるので危険です。
こうなる前にSSLの更新を終わらせてしまいましょう。
ここでは、2つの更新手順を紹介します。
『更新』ボタンからSSLを再更新する方法
コントロールパネルから『ドメイン/SSL設定』を選択します。
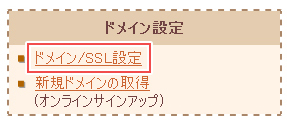
SSLの更新に失敗したドメインの『更新』をクリックします。

自動更新に失敗したというメッセージが表示されていますので、『更新手続きへ進む』をクリックします。
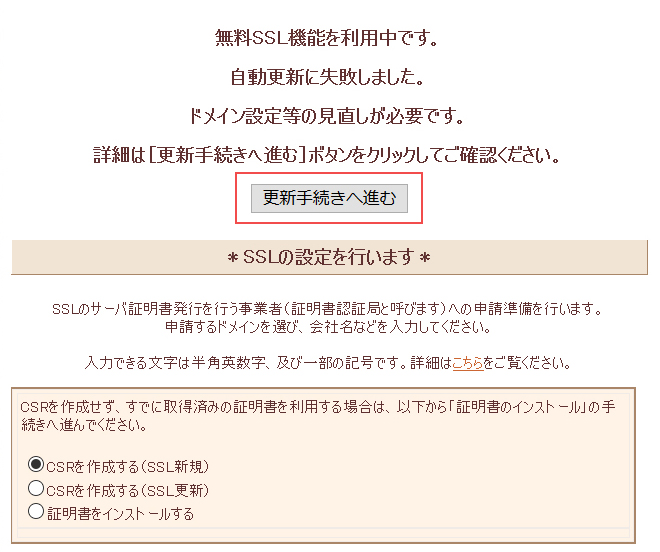
確認画面が表示されますので、『無料SSLの更新』をクリックします。
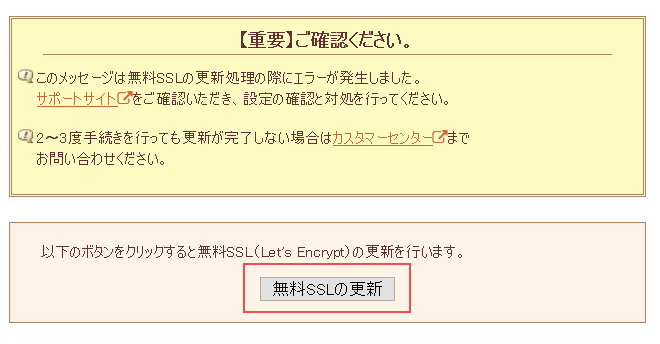
『ただいま申請中です』のメッセージが表示されます。
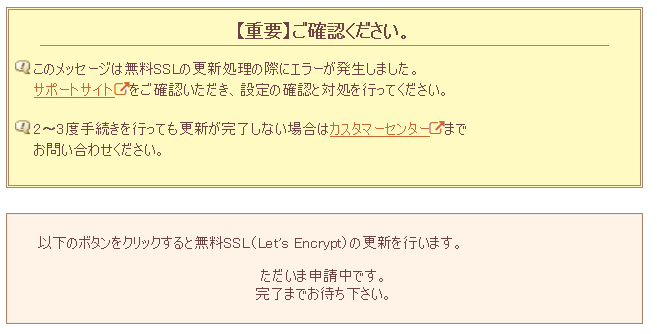
しばらく待った後(小1時間程度)、再度、該当ドメインの『更新』をクリックします。

『無料SSL機能を利用中です』のメッセージが表示されているので、更新完了かと思いきや、有効期限が更新されていません。
(もともと2020年6月23日が有効期限でした。)
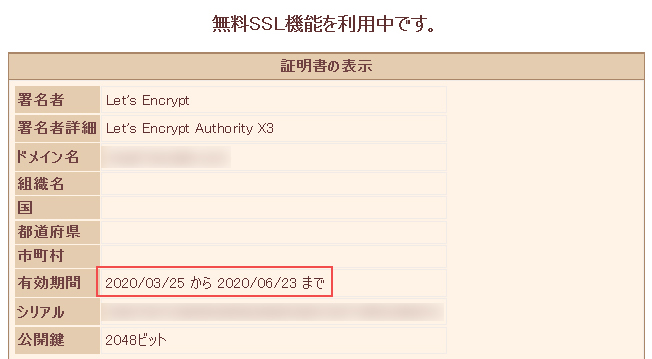
ちょっと焦りましたが、まだ更新期限までは日数的に余裕があったので、もう少し待ちます。
待ってることをすっかり忘れていた数時間後。
更新のことを思い出し、再度、SSL設定の画面を確認したところ、ちゃんと有効期限が更新されていました。
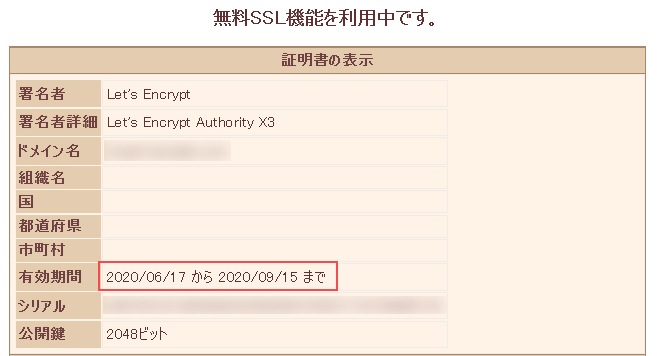
これで、ひとまずSSL証明書の更新は完了です。
『更新』ボタンをクリックするだけで簡単にSSL証明書の更新が出来ました。
ただ、この方法でうまくいかず、以下の状況が発生する場合もあります。
- ・『更新』ボタンをクリックしたが、更新処理がただしく完了しない
- ・有効期限までの時間がないため、ただしく完了するかを待っている余裕がない
その場合は、次に紹介する方法を試してください。
現在のSSL証明書を破棄し、新たに証明書を申請する方法
更新に失敗したSSL証明書を一度破棄し、新たに証明書を発行する方法です。
この方法では、破棄してから、証明書が再発行されるまでの間、SSLが効いていない時間が発生してしまいます。
そのため、証明書を破棄する前に、必ず以下の確認をおこなってください。
- ・htaccess等で『http://』→『https://』へのリダイレクト掛けている場合は、リダイレクトの削除
- ・Wordpressを使用している場合、一般設定の『wordpressアドレス』『サイトアドレス』を『http://』で始まるURLに変更
- ・サイト内に記載されている内部ファイルURLを『http://』で始まるURLに変更
確認事項に問題が無ければ、証明書の再発行を進めていきましょう。
コントロールパネルから『ドメイン/SSL設定』を選択します。
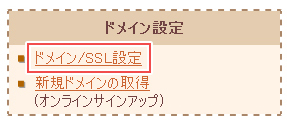
SSLの更新に失敗したドメインの『更新』をクリックします。

『SSL設定の全削除』をクリックします。
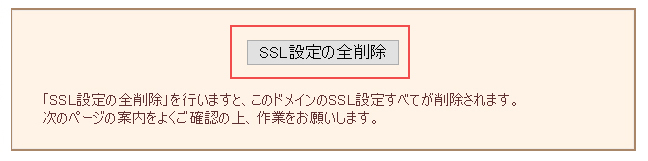
削除実行の注意事項が表示されますので、『注意事項を確認しました』にチェックをつけ、『SSL設定の全削除』をクリックします。
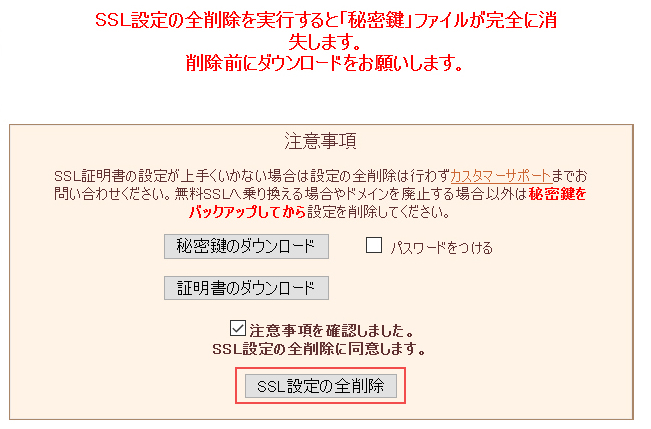
これでSSL証明書の削除が完了しました。
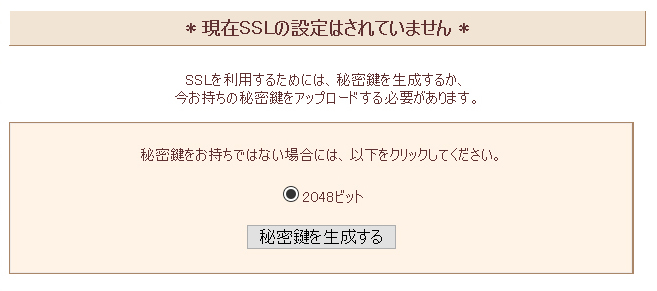
ひきつづき、SSL証明書の再申請を進めていきます。
ドメイン一覧ページに戻り、目的のドメインのSSL証明書欄『登録』をクリックします。

『無料SSLの設定へ進む』をクリックします。
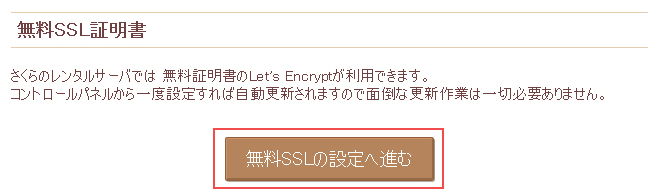
『無料SSLを設定する』をクリックします。
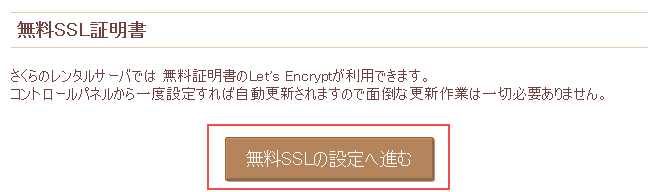
申請が完了しましたので、証明書が発行されるまで、しばらくひと休みしましょう。
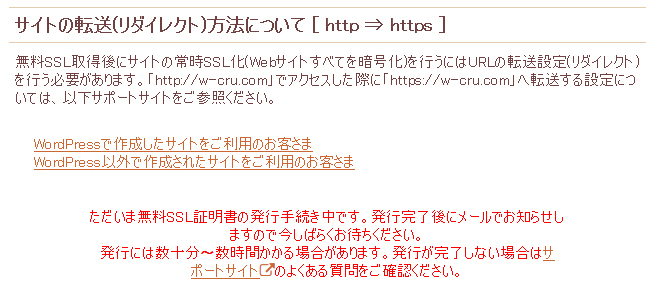
小一時間後、対象ドメインを確認すると、『登録』ボタンが『更新』ボタンに変わってました。

『更新』をクリックして、『無料SSL機能を利用中です』と表示されていれば、SSL証明書の再発行は完了です。
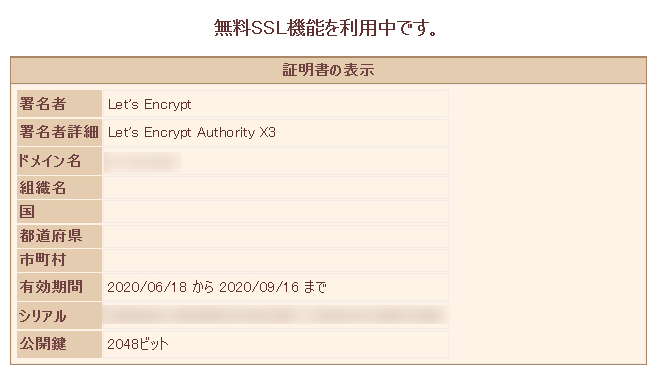
この後、忘れすに以下の設定も行っておきましょう。
- ・htaccess等で『http://』→『https://』へのリダイレクト設定
- ・Wordpressを使用している場合、一般設定の『wordpressアドレス』『サイトアドレス』を『https://』で始まるURLに変更
- ・サイト内に記載されている内部ファイルURLを『https://』で始まるURLに変更
